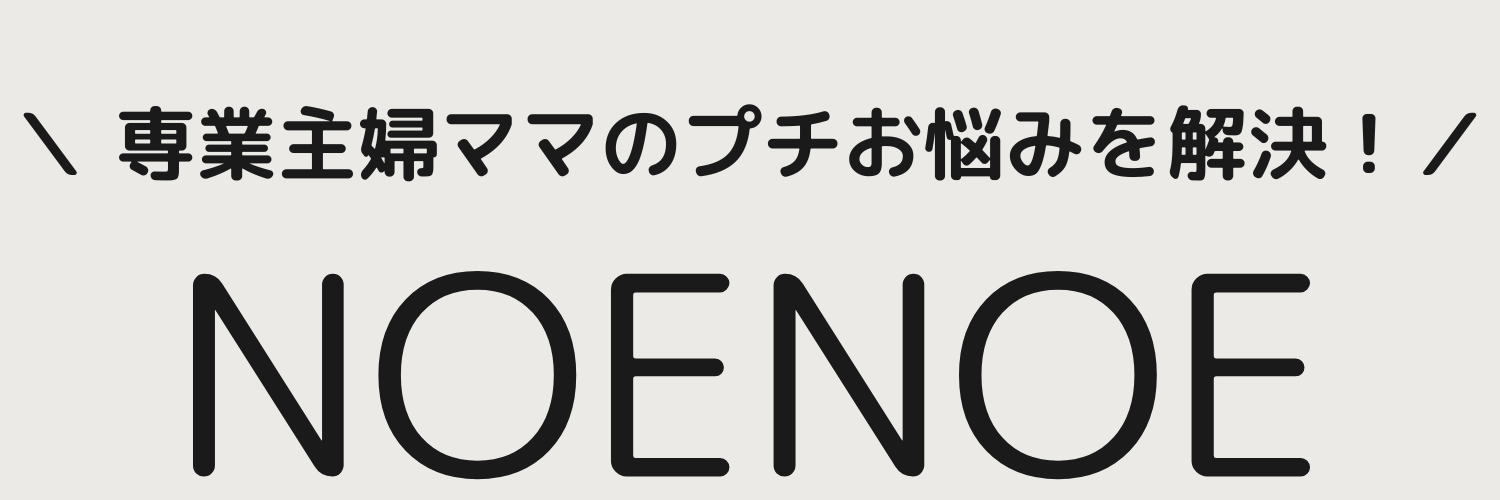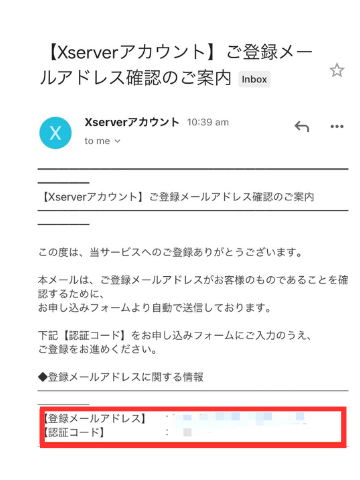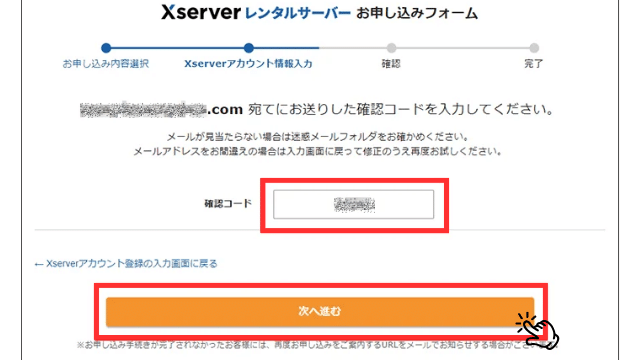最近SNSでも「ブログで月5万円稼ぐ方法」「家にいながら収入を得られる」と話題になっているブログ。
家事や育児のちょっとしたスキマ時間を利用して、ブログで月5万円の収益を上げることができれば、子どもの教育資金や、自分のお小遣いに余裕が生まれますよね。
この記事では、「なんかむずかしそう…」と思われがちなWordPressブログの開設から初期設定までの方法を、30枚以上の画像付きで詳しく解説します。
 のえ
のえこの記事を最後まで読むと、初心者でも簡単にブログ開設ができるので、安心してくださいね☆
ちなみに3年前の私は、無料ブログはおろかSNSも”見る専門”の素人でした。そんな私でも、家にいながら毎月安定して月5桁の収入を得ています。
「家でできる副業を探している」「何か始めてみたい」 そんな方は、ぜひ最後まで読んでみてください。
- WordPressブログの開設にかかる時間と費用
- 初心者におすすめのレンタルサーバー
- WordPressブログ開設の具体的な手順
- ブログ開設後の初期設定の方法
ブログを始めようと思っている方は、ぜひ最後までご覧くださいね。
この記事を書いた人
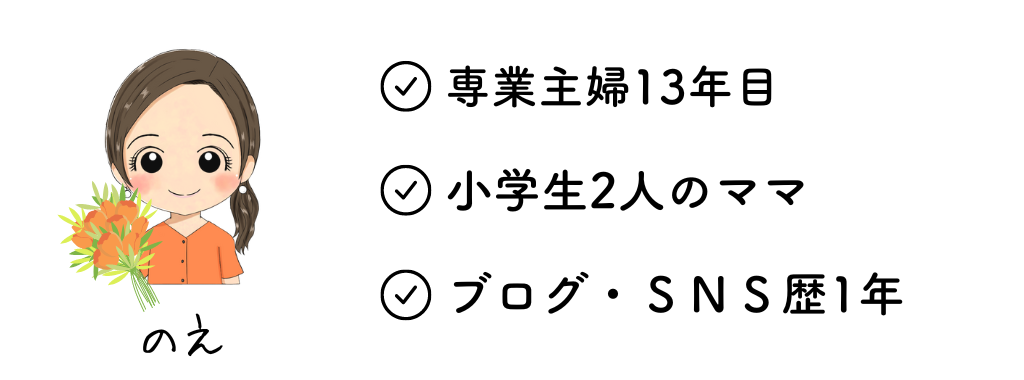
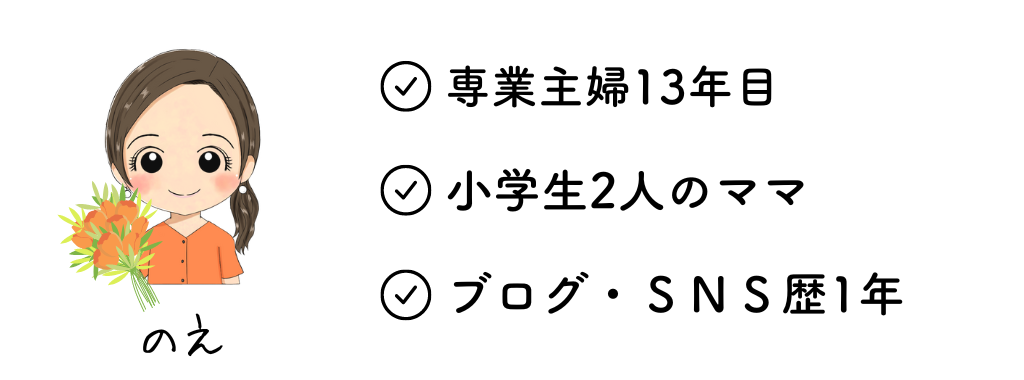
この記事を書いている私は、専業主婦歴13年のアラフォー主婦です。
夫と小学生の娘2人と一緒に暮らしています。
節約・ポイ活・資産運用で、 ” 家にいながら今より少し余裕のある生活 ” を目指しています。
今は、在宅ワークやブログ運営に挑戦中!
誰でもカンタンにWordPressブログを開設できるのはこちら!
WordPressとは?
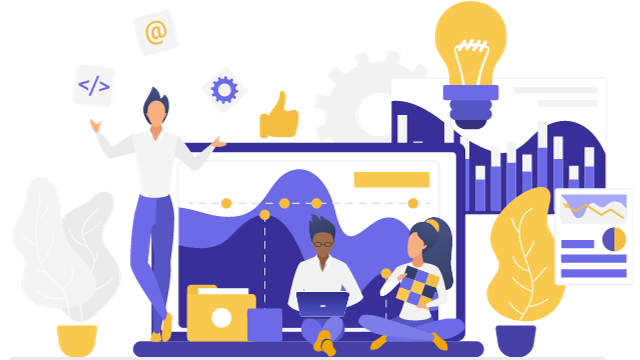
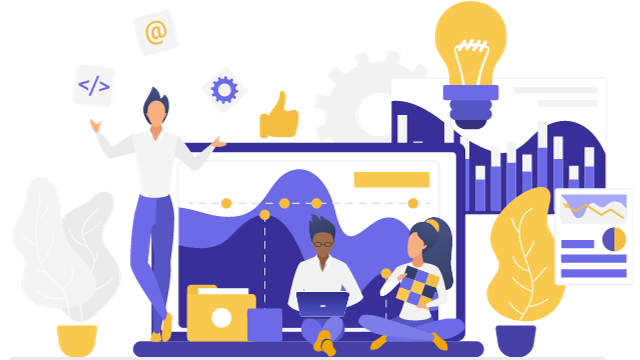
WordPress(ワードプレス)は、世界中で最も使われているブログ作成ツールです。
日本でも広く利用されており、個人ブロガーはもちろん、企業や官公庁でも使われています。
中でも「ブログで収益化を目指したい人」に特に人気ですよ。



私のこのブログもWordPressブログですよ~♪
WordPressが選ばれている理由は、主に3つあります。
- デザインや機能の自由度が高い
- 広告が自由に貼れるため、収益化しやすい
- 世界中に利用者が多く、情報も豊富
無料で使えるブログサービスもありますが、本格的にブログを始めたい方にはWordPressが最適!
次の章では、WordPressを始める前に知っておきたいポイントをご紹介します。



無料ブログとどう違うの?



そんな疑問にもお答えしますね。
WordPressブログの始め方【開設前の基礎知識】
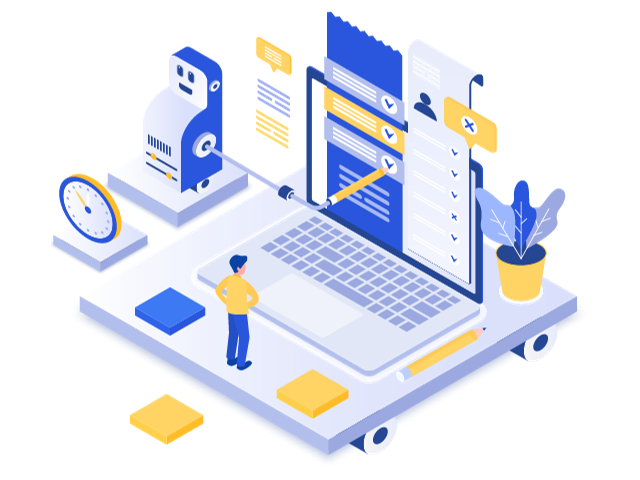
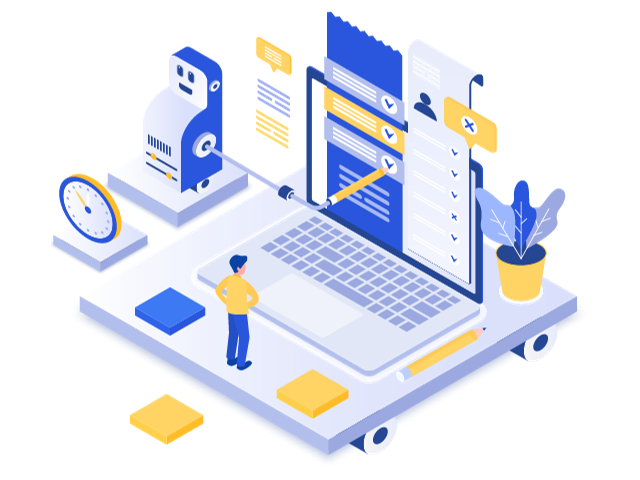
WordPressブログを始める前に、以下の4つについて確認しておきましょう。



順番に解説しますね!
①無料ブログとWordPressブログの違い
「無料で使えるものがあるなら、無料のブログでいいんじゃない?」と思われるかもしれませんが、無料ブログのほとんどは商業目的での利用を禁止しており、様々な制限があります。
- 続けられるか不安
- 費用を掛けたくない
- お金を稼ぐことを目的としていない



これらに当てはまる方は、無料ブログの方が良いかもしれません…。
ただ、今後本格的にブログで収益を得たいと考えている方は、WordPress一択です!
なぜなら、無料ブログで収益化をするには、有料プランに加入しなければならないから。
無料ブログで人気の「はてなブログ」と「WordPress」との違いを比較表にしたので参考にしてください。
| 比較 | はてなブログ | WordPress |
|---|---|---|
| 難易度 | 超簡単 | やや高い |
| 料金 | 無料 ※収益化する場合は有料プランに加入 はてなブログPro | 有料 月1000円前後 |
| カスタマイズ性 デザイン性 | WordPressに劣る | 最強 |
| 稼ぎやすさ | 制限がある | 収益化しやすい |
| 記事の自由度 | 制限がある | 高い |
| ブログが なくなるリスク | ある(規約違反や倒産) | ほぼない |
| おすすめな人 | PC超初心者 趣味目的 続けられるか不安 | お金を稼ぎたい ブログの細部までこだわりたい 今後webの仕事がしたい |



はてなブログの有料プランは、WordPressとほぼ同額なのに、制限まであるんです!
将来的に収益化を目指すなら、最初からWordPressブログを選びましょう。
②WordPressブログに必要なものとは?
WordPressブログを開設するのに必要なものと、決めておくと良いことについてご紹介します。
WordPressブログ開設に必要なもの
- 支払用クレジットカード
- レンタルサーバー※1
- 独自ドメイン※2
※1 レンタルサーバーとは?
WordPressブログやホームページを運営する際に必要なサービスのこと。
※2 独自ドメインとは?
ブログサイトやホームページのURL「https://」以下の文字列のこと。
ちなみに当ブログの独自ドメイン(ドメイン名)は、「noenoe1102.com」です。
文字列は自分で好きなように決められますが、一度設定すると変更できないので慎重に決めましょう!
決めておくと良いこと
- ドメイン名
- ブログ名



事前に準備しておくと、申し込み手続きがスムーズに進みますよ!
それぞれがブログにおいてどのような役割を持っているのかは、ブログ開設をインターネット上で「家を建てる」ようなイメージをしてみるとわかりやすいですよ。
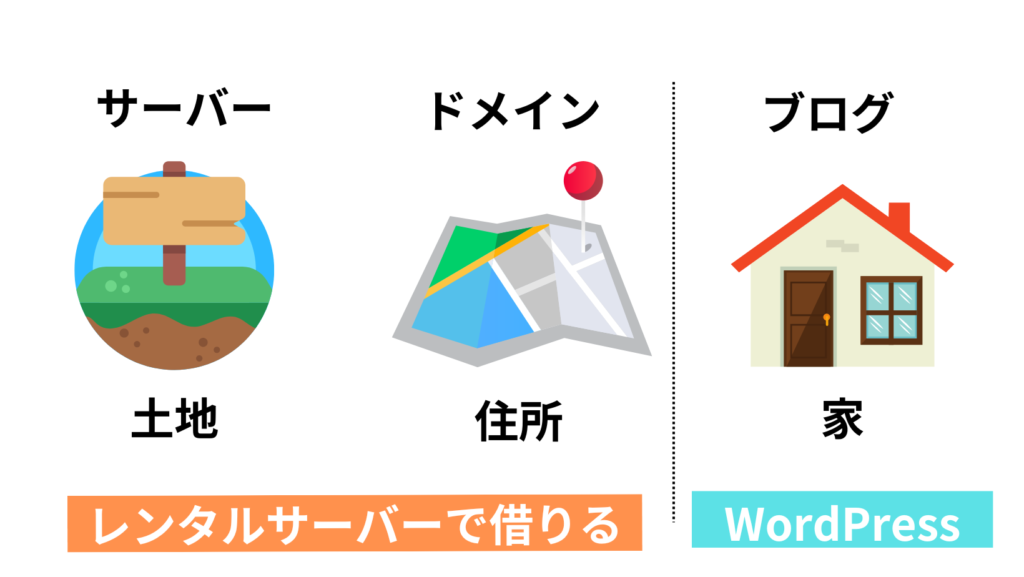
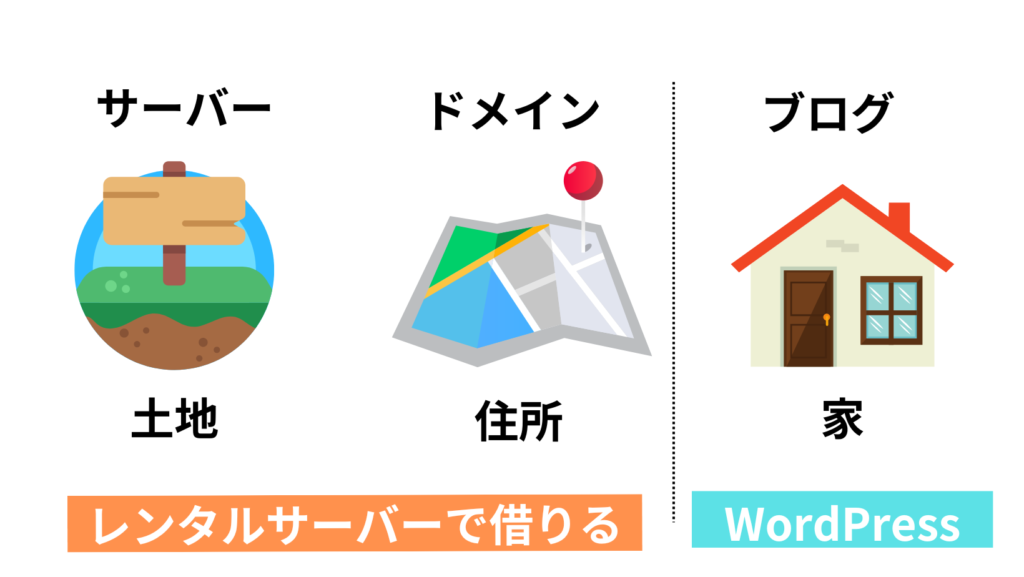



WordPressブログ(家)で記事を書くためには、サーバー(土地)とドメイン(住所)が欠かせないんですね!
③WordPressブログを開設する流れ
ブログの始め方を説明する前に、全体の流れをイメージしてみましょう。
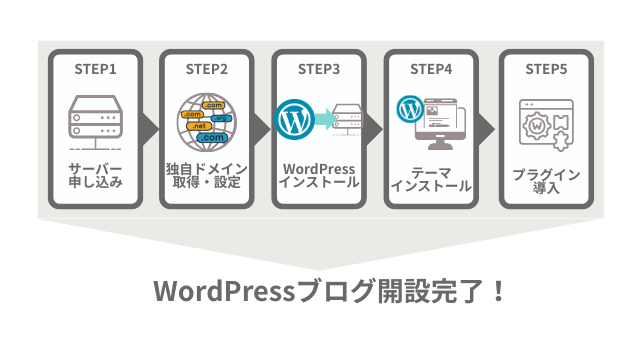
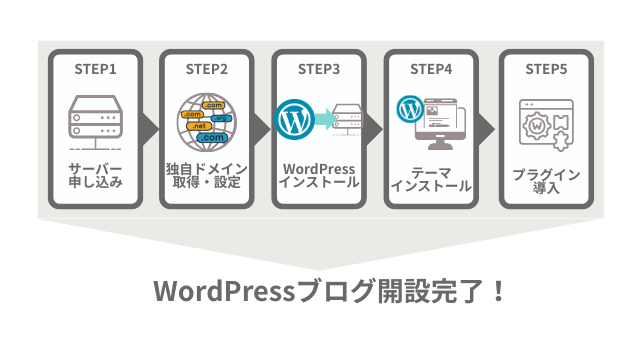



どのレンタルサーバーを選んでも、流れは同じですよ。
「むずかしそうだし、時間がかかるんじゃ・・・。」と思った方は、エックスサーバーの「WordPressクイックスタート」がおすすめ!
WordPressクイックスタートとは?
- Step①~④の作業をまとめて最短10分で自動的に完了できる
- WordPressとテーマを同時にインストールできる
- より簡単に、より早くWordPressブログを始められる


出典元:エックスサーバー公式ホームページ



ブログ初心者は、迷わずエックスサーバーの「WordPressクイックスタート」を選びましょう!
④エックスサーバーがWordPress初心者に選ばれる理由
たくさんあるレンタルサーバー会社の中でも、一番おすすめなのはエックスサーバー
![]()
![]()



私もエックスサーバーを利用しています!
エックスサーバーをおすすめする理由は以下の7つ。
- 実績:国内シェアNo.1で、豊富な運営実績がある
- 速度:サーバー速度が国内No.1
- 価格:お手頃価格で利用できる
- 機能:初心者でも使いやすい機能が充実している
- 特典:2つの独自ドメインが永久無料で使える
- 安心①:24時間365日、サポート体制が整っている
- 安心②:自動バックアップ機能がある
正直、エックスサーバーよりも低価格なレンタルサーバーはたくさんあります。
しかし、低価格が売りのレンタルサーバーの口コミをみてみると、このような声がいくつもありました。
WordPress開設までにめちゃくちゃ手間がかかった
表示速度(読者がクリックしてからサイトが表示されるまでの時間)が遅い
間違ってデータベースを削除してしまったら、(バックアップしてなくて)数百記事が消えた・・・
(旧Twitter)より



エックスサーバーなら、こんな心配はいりません!
他社との比較もしてみたい方へ
エックスサーバーは私自身も長く使っていて、本当に頼れるサーバーだと感じています。
ただ、他社のサーバーも気になるという方のために、参考になりそうなページをご紹介します。
▶ ConoHa WINGの評判(外部サイト)※ConoHa WINGの特徴や評判がわかりやすく紹介されています。
どのサーバーにも特徴がありますので、ご自身に合ったサービスを選ぶ参考になれば嬉しいです。
⑤WordPressブログ開設にかかる時間と費用の目安
ブログを始める前にもっとも気になるのは、WordPressブログの開設にかかる「時間」と「お金」ですよね。
かかる時間:最短10分(PCが苦手な人でも1時間かかりません)
かかるお金:月々1000円前後(3カ月契約~最低3000円程度)



PCに10年以上触れていなかった私でも、40分でできました!
ちなみに、私がブログにかかったお金の内訳は以下の通りです。



WordPressテーマとアイコンを無料のものにすれば月880円!
※1WordPressテーマとは?(タップして開閉👆)
ブログのデザインや装飾・SEO対策など、サイトの構築に必要な機能が搭載されたテンプレートのこと。
※2オリジナルアイコンとは?(タップして開閉👆)
初期費用にお金を掛けたくない方は、無料のテーマやフリー素材のアイコンを利用する手もあります。
無料のものは自由にカスタマイズしにくく、思い通りのデザインが作れなかったり、収益化までに時間がかかってしまったりすることがあります。



「ブログで稼ぎたい!」と思っている方は、WordPressテーマとオリジナルアイコンにはこだわるのがおすすめですよ◎
当サイトが利用しているテーマについて詳しく知りたい方は、こちらの記事をご覧ください。
.png)
.png)
一方で、「ブログ開設に3万円…!?元がとれなかったらどうしよう…。」と不安になる気持ちもわかります。
後ほど「ASPの無料登録」でも詳しく解説しますが、ブログ開設にかかった初期費用は、「セルフバック」ですぐに回収できます!
セルフバックとは?(タップして開閉👆)
アフィリエイトの商品・サービスを、自分で申し込むことによって成果報酬を得る仕組みのこと。
(自己アフィリエイト)
まだブログがない方も、大丈夫!
大手広告代理店のA8.netなら、ブログがない間もセルフバックが利用できますよ!



かなりお得な制度なので、うまく活用してブログ開設費用を稼いでくださいね♪
▼セルフバックについてすぐに詳細を見に行きたい方はこちら
それでは、実際にブログの開設を始めていきましょう!
WordPressブログを実際に開設しよう
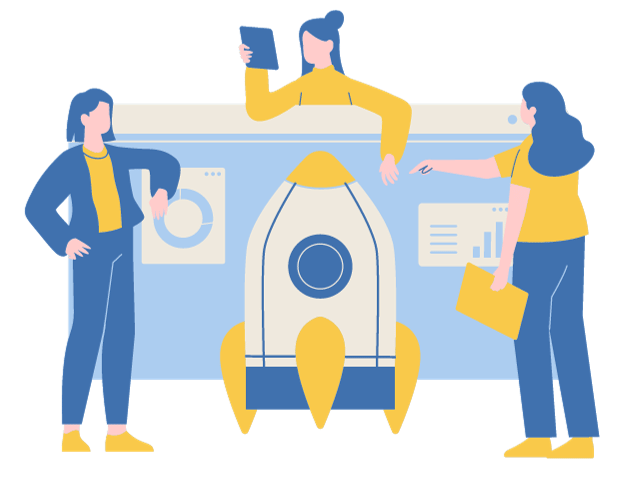
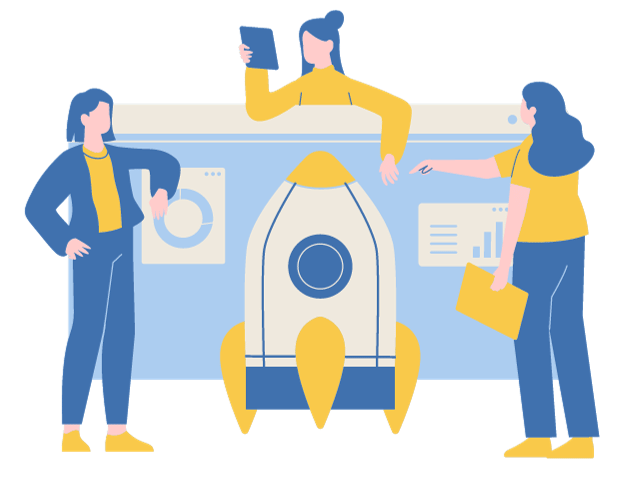
WordPressの開設手順は以下の通りです。
WordPressブログの開設手順
①エックスサーバーに新規申込
②独自ドメインの設定
③WordPress情報の設定
④エックスサーバーアカウント情報の設定
⑤支払方法の設定
⑥登録メールアドレスの認証
⑦登録情報の確認
⑧SMS・電話の認証
⑨WordPressブログの開設手続き完了!
ここからは、実際にWordPressブログを始める手順を画像付きで解説していきますね!
エックスサーバーに新規申込
まずは、エックスサーバーの公式サイトにアクセスしましょう。
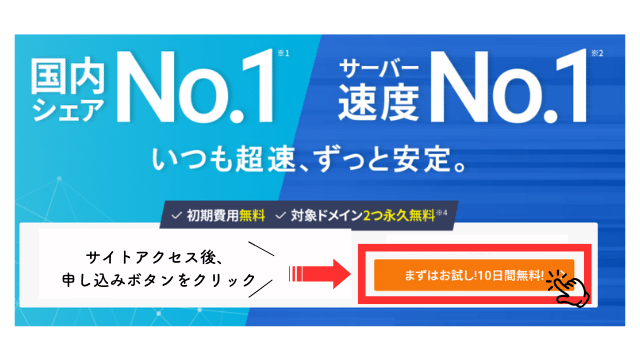
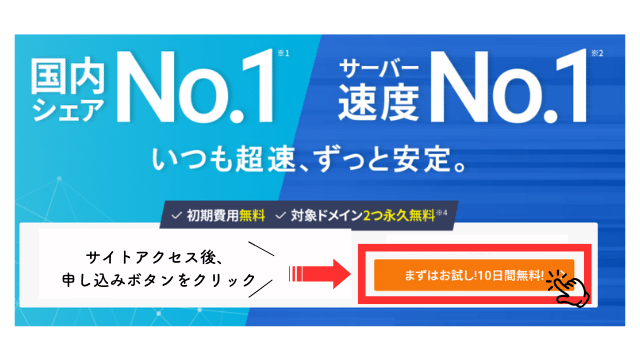
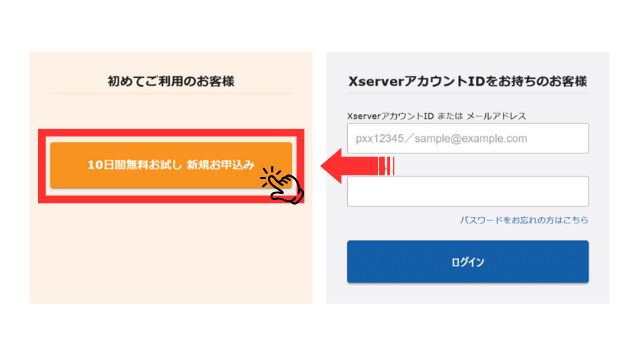
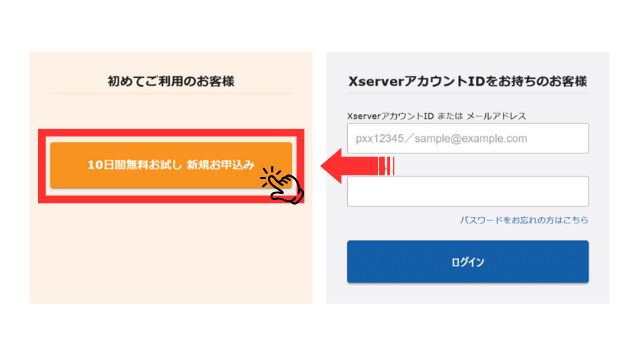
① サーバーIDは自動設定のままでOK。
② プランは人気No.1の「スタンダード」プランを選びましょう。(あとでプラン変更可能)
③ WordPressクイックスタートの「利用する」にチェック✅を入れます。
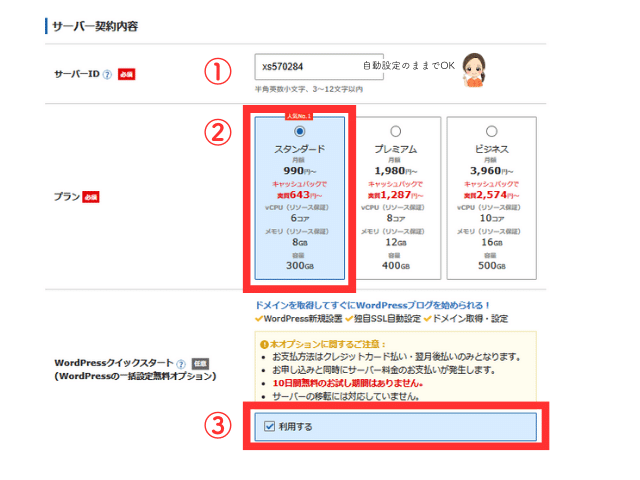
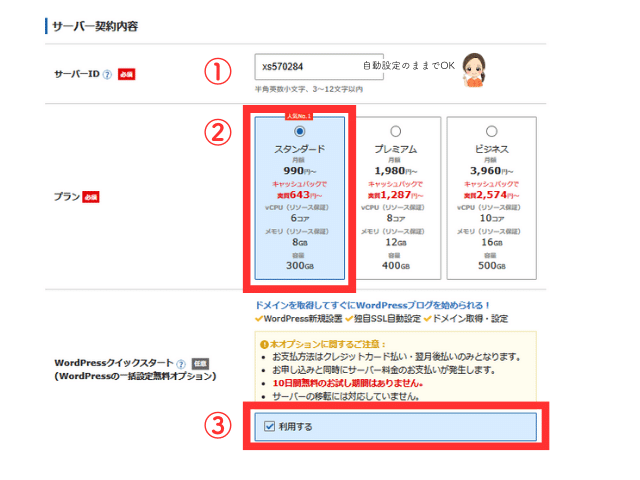



私もスタンダードプランを使っています♪
④ 下の画面が表示されたら、「確認しました」をクリックします。
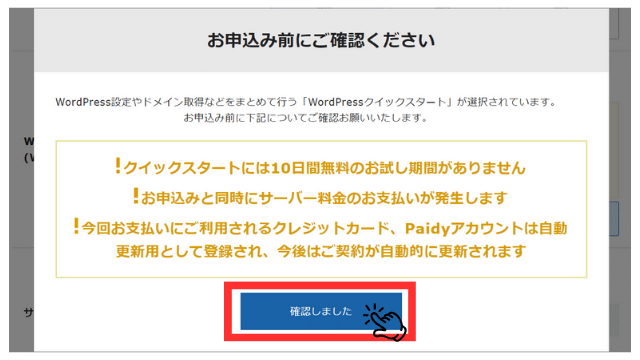
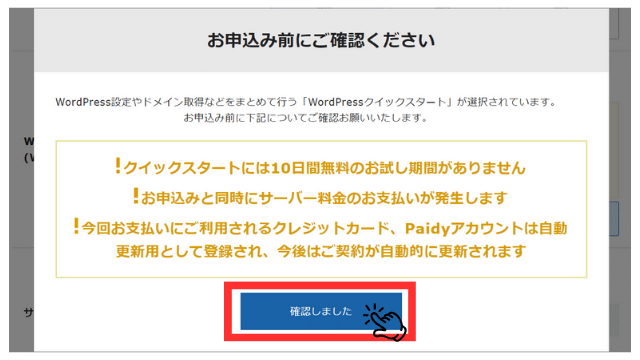



お試し期間はなくなりますが、作業時間を2~3時間分短縮できるクイックスタートがおすすめですよ!
⑤ 下の画面が出てくるので、サーバーの契約期間を選びます。
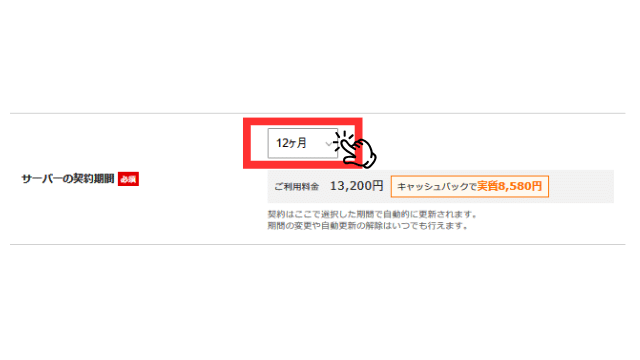
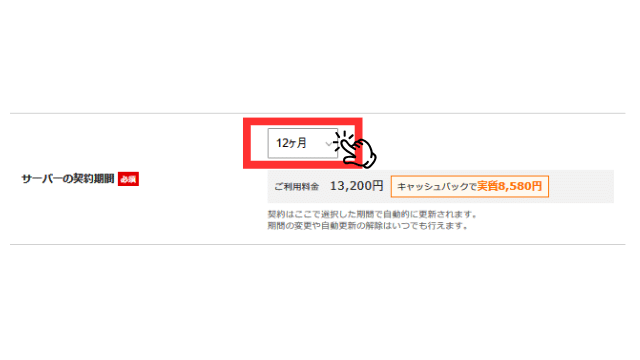
⑥ 次に、サーバーの契約期間を選びます。
サーバーの契約期間は、3ヶ月~36ヶ月の中から選べますが、お得なキャンペーンが適用される「12か月以上」を選択するのがおすすめです。
スタンダードプランの価格一覧
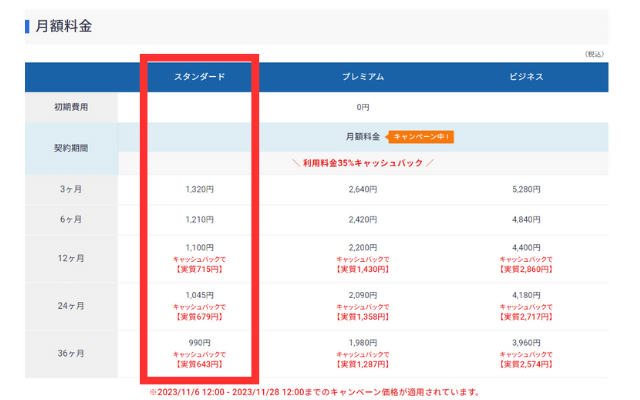
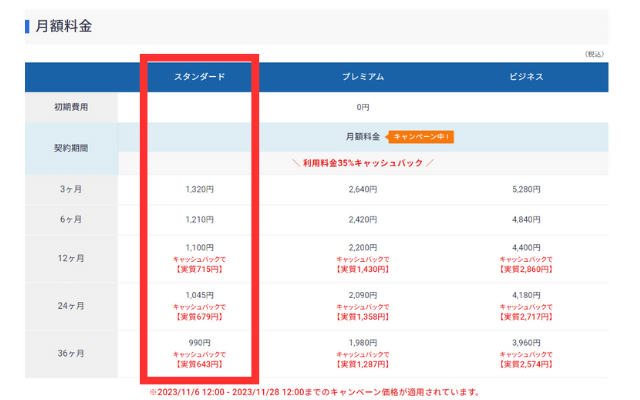



今回は、スタンダードプランの12か月で契約を進めますね。
独自ドメインの設定
お申し込みフォームのドメイン契約内容を入力しましょう。



自分のブログサイトのURLになりますよ。
スタンダードプランのサーバー契約期間が新規契約で12ヶ月以上の場合、.comや.netなどの独自ドメインが永久無料になる特典があります。
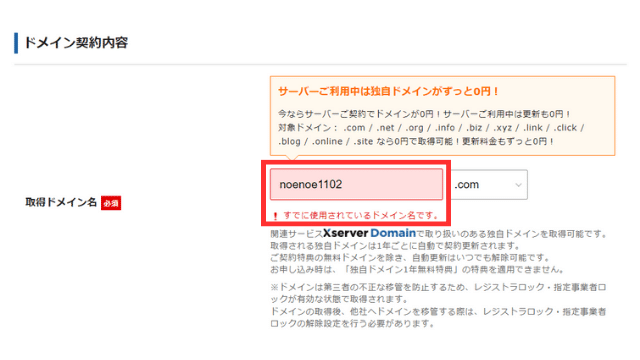
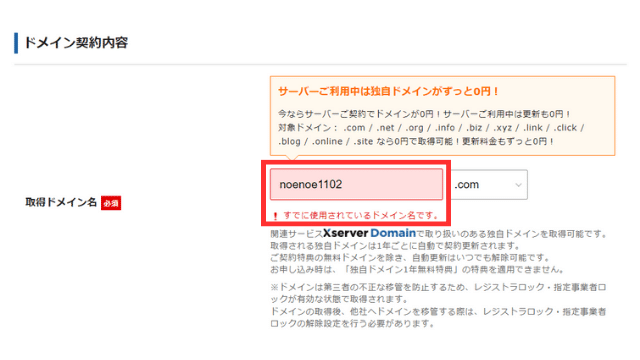
右枠の部分(.comや.netなど)に迷ったら、「.com」がおすすめです。



すでに使用されているドメインは選択できません。
下の画面の点線部分が表示されたら、入力したドメイン名は使用可能です♪
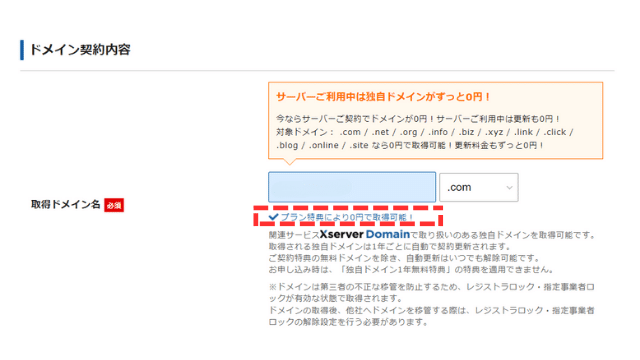
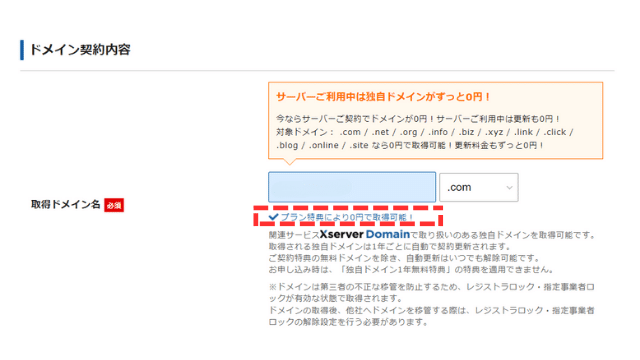
WordPress情報の設定
WordPressの情報を入力していきましょう。
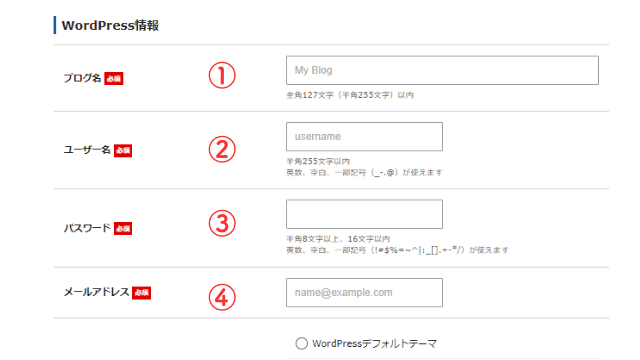
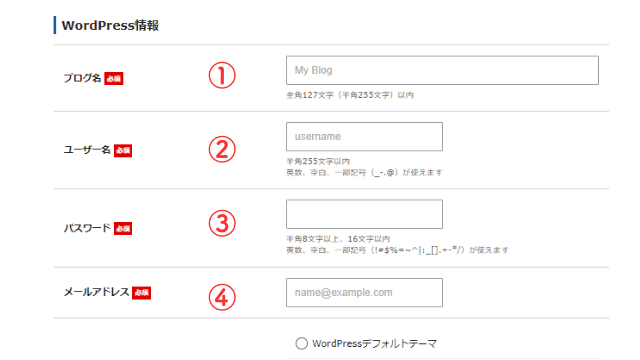
①~④を入力します。
①ブログ名 →お好みのブログ名(あとで変更可能)
②ユーザー名→お好みのユーザー名(変更不可)
③パスワード→お好みのパスワード(WordPressログイン時に必要)
④メールアドレス→個人のメールアドレス
②ユーザー名と③パスワードは必ずメモを取っておきましょう!
※ブログにログインする時に使用します。
お好みのテーマを選択し、「子テーマをインストールする」にチェック✅を入れます。
子テーマとは?
テーマをカスタマイズするときに使用するファイルのこと。
特別な理由がない限りは、子テーマも一緒にインストールしましょう。
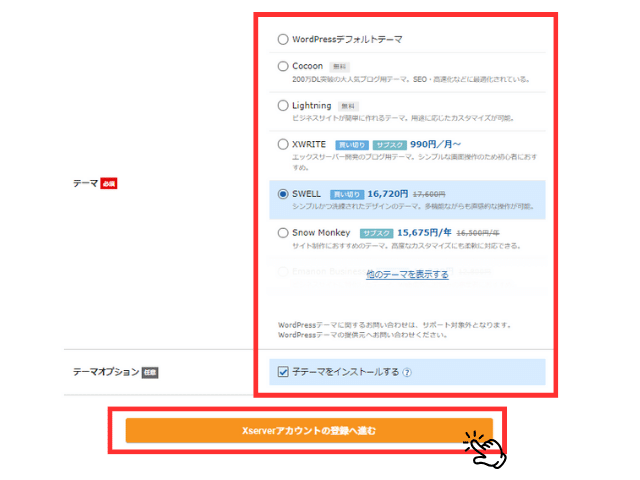
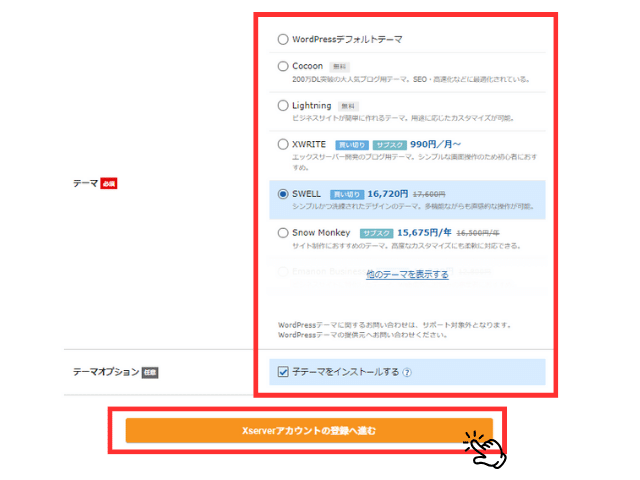
テーマをどれにするか迷ったら、SWELL



あとからテーマの変更はできますよ!
すべての入力が完了したら、「Xserverアカウントの登録へ進む」をクリックしましょう。
SWELLについてもっと詳しく知りたい方は、こちらの記事をご覧ください。
.png)
.png)
エックスサーバーアカウント情報の設定
①~⑩の必須項目を入力しましょう。
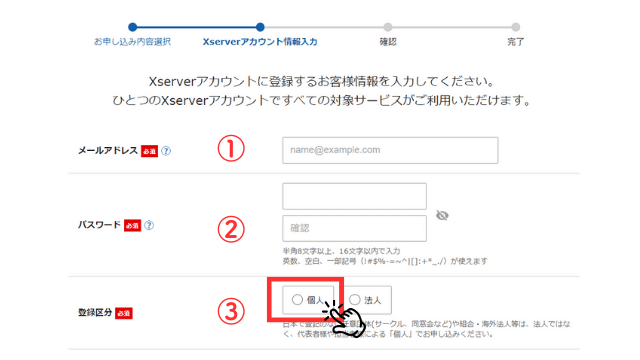
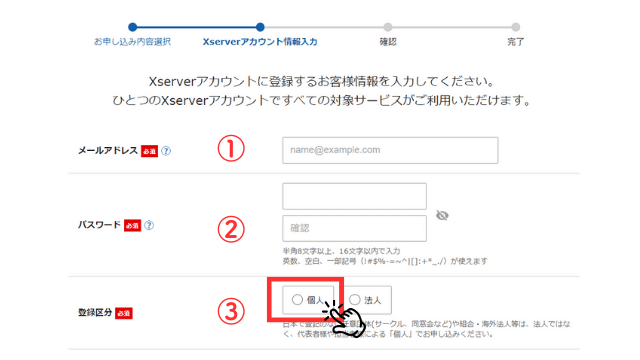
③ 登録区分は「個人」をクリックします。
④ お名前は本名を入力してくださいね。(偽名・ニックネームは不可)
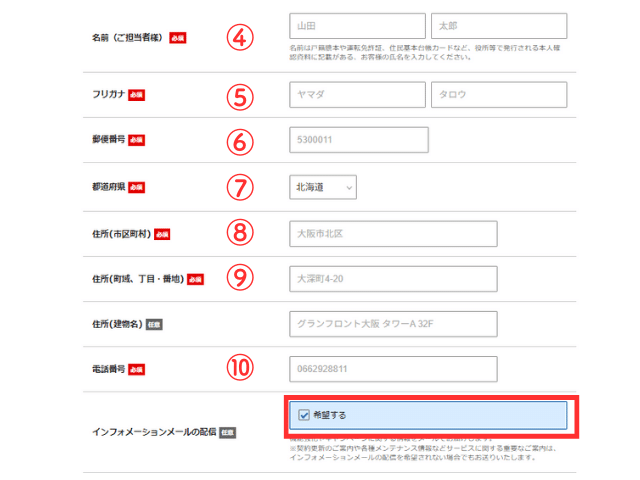
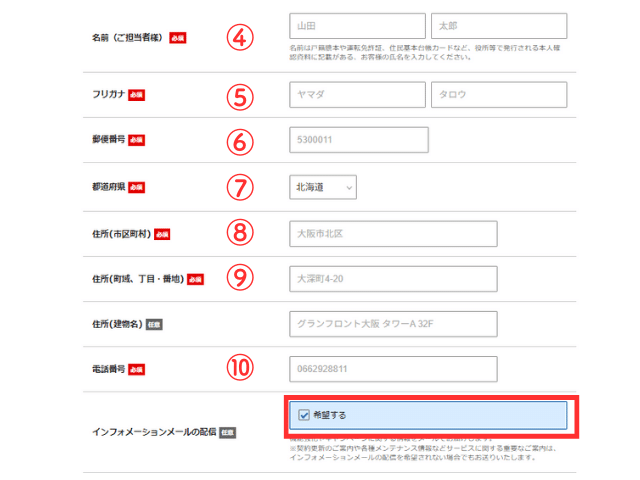
入力がすべて完了したら、「インフォメーションメール配信の希望の有無」にチェック✅を入れます。
(※希望しない場合はチェックを外してOK!)
支払方法の設定
次に支払方法を選択します。
- クレジットカード
- 翌月後払い(Paidy(ペイディ))



支払い忘れがない「クレジットカード」がおすすめですよ。
支払情報の入力が完了したら、ページ下にある「利用規約と個人情報の取り扱いについて」の3項目を確認します。
- WordPressテーマ利用規約
- サービス利用規約
- 個人情報の取り扱いについて
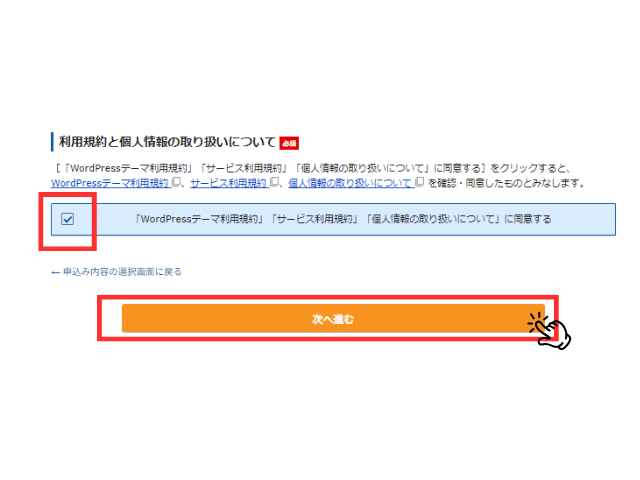
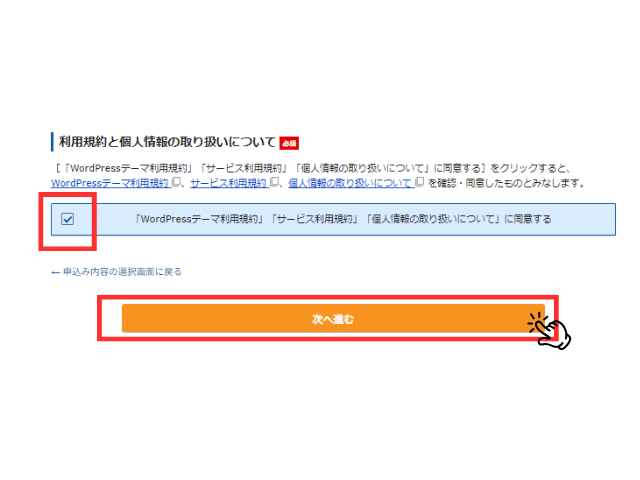
確認・同意をしたら、『「WordPressテーマ利用規約」「サービス利用規約」「個人情報の取り扱いについて」に同意する』にチェック✅をいれて、「次へ進む」をクリックします。



もう一息ですよ!頑張って!
登録情報の確認
入力した項目に間違いがないか確認しましょう。
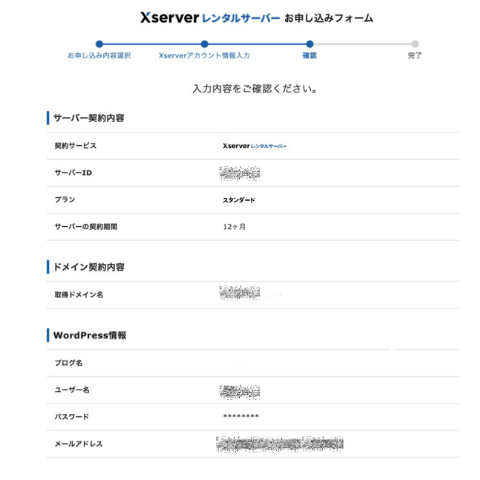
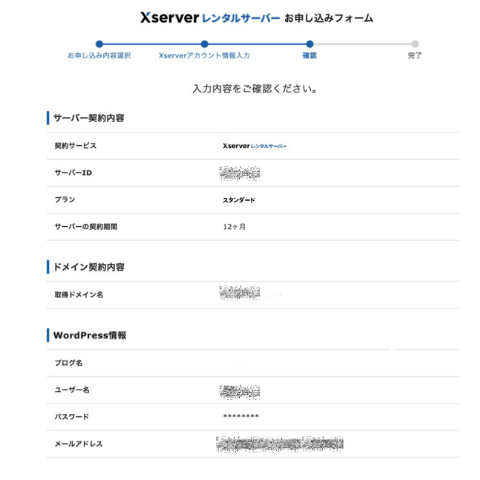



間違いがあった場合は、入力画面に戻って修正しましょう!
全ての項目に間違いがなければ、「SMS・電話認証へ進む」をクリックします。
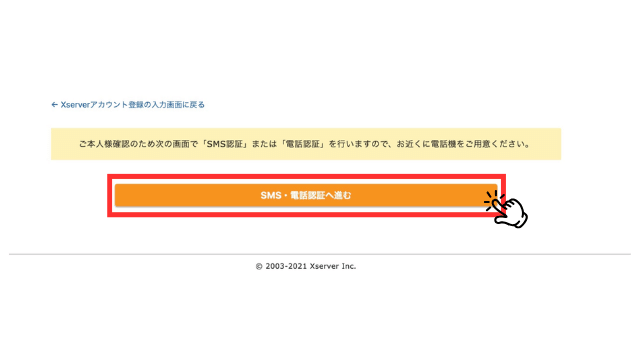
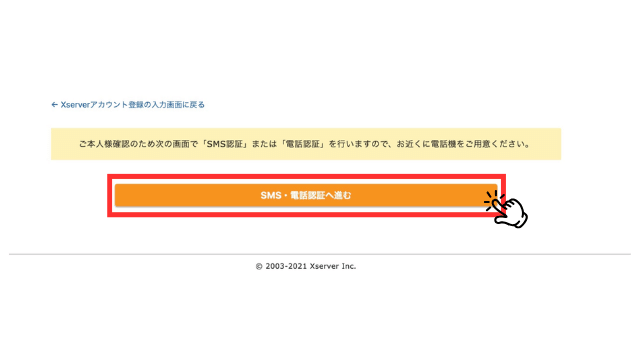
ここから先の操作を完了すると、料金の支払いが発生します。
必ず入力内容の最終確認をしましょう!
SMS・電話の認証
1⃣ 電話番号を入力します。
SMSまたは電話が受信できる番号を入力しましょう
海外在住の方は、日本以外の国の電話番号でもOK!
2⃣ 取得方法を選択します。
- テキストメッセージで取得(SMS)
- 自動音声通話で取得
1⃣、2⃣の入力が完了したら、「認証コードを取得する」をクリックします。
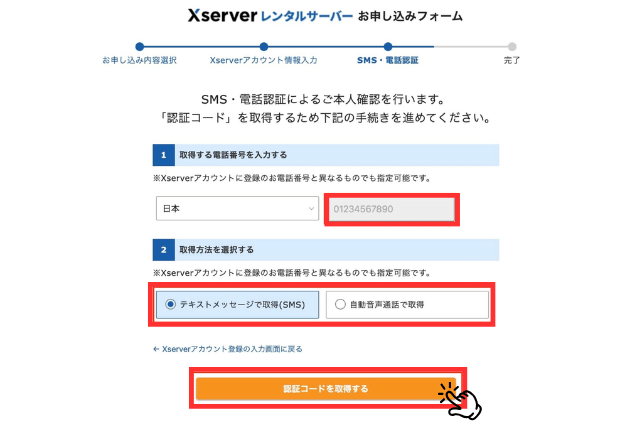
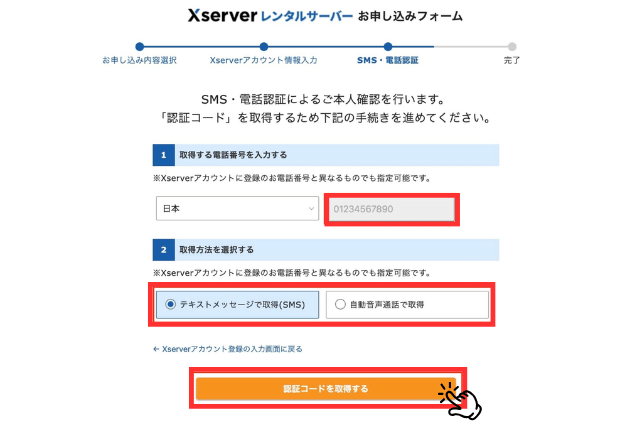
SMSまたは電話で受け取った5桁の認証コードを下の画面の「認証コード」に入力し、「認証して申し込みを完了する」をクリックします。
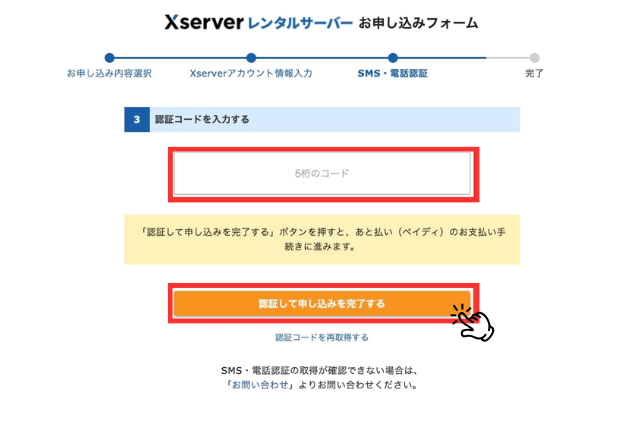
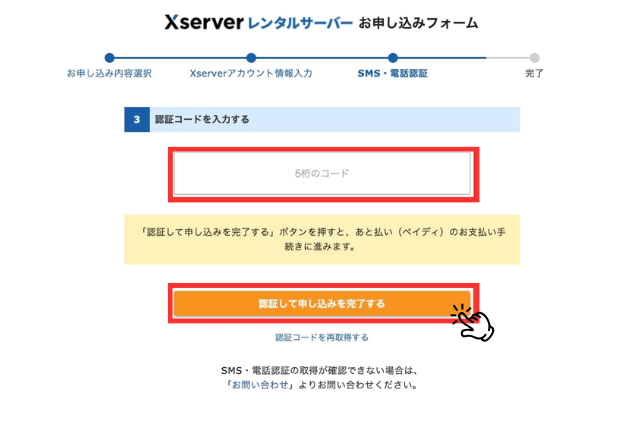
WordPressブログの開設手続き完了!
下の画面になれば、申し込み完了です!
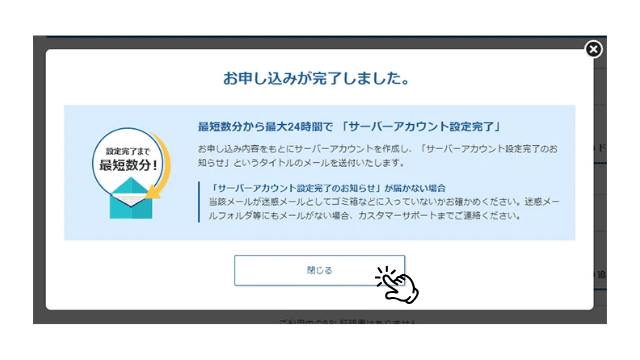
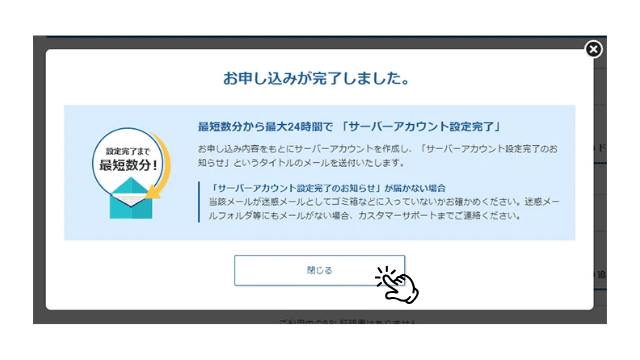



お疲れ様でした!!今、あなたのWordPressブログが誕生しました!
申込完了と同時に、Step4で登録したメールアドレスに「【xserver】■重要■サーバーアカウント設定完了のお知らせ」という件名のメールが届きます。
「【xserver】■重要■サーバーアカウント設定完了のお知らせ」には、WordPressへのログインURLなどが記載されているので、大切に保管しておきましょう。
WordPressの開設手続き、お疲れさまでした!



次章はWordPressブログにログインする方法をご紹介しますね。
WordPressブログにアクセスしてみよう


早速、無事にWordPressブログが開設できたか確認してみましょう。
前章で届いたメール「【xserver】■重要■サーバーアカウント設定完了のお知らせ」に記載されているWordPressのログイン情報からアクセスできます。
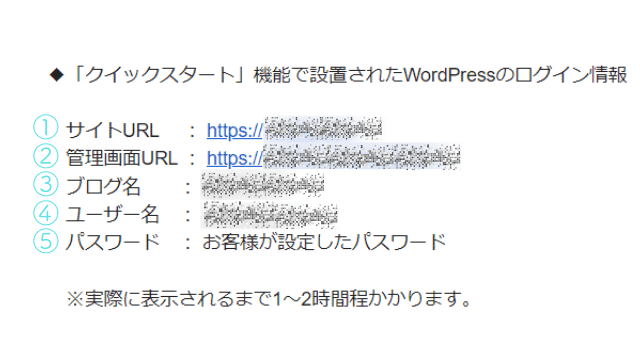
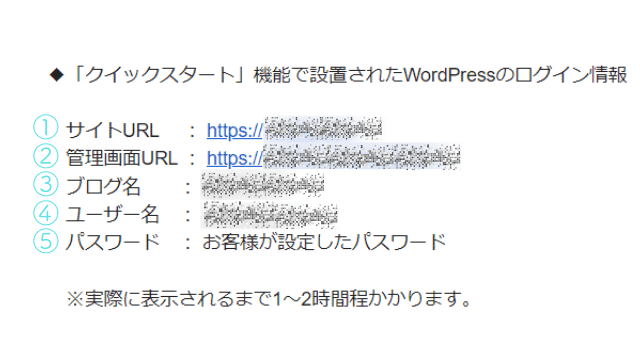
「クイックスタート」機能で設置されたWordPressのログイン情報
WordPressブログにアクセスする方法
「【xserver】■重要■サーバーアカウント設定完了のお知らせ」の「サイトURL」をクリックして、ブログが表示されれば無事完成です!
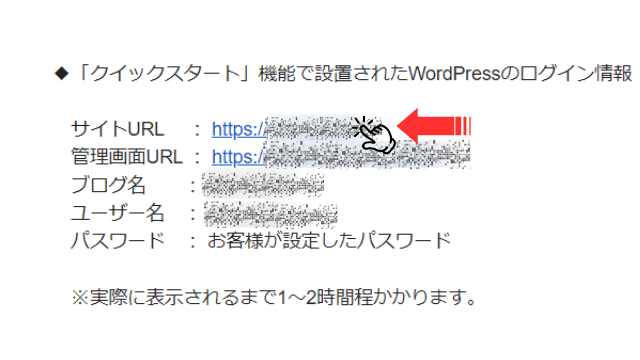
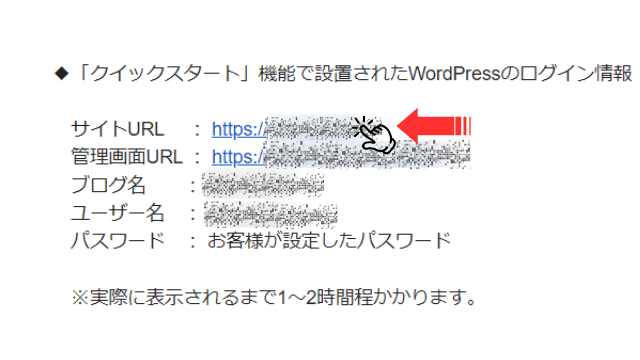
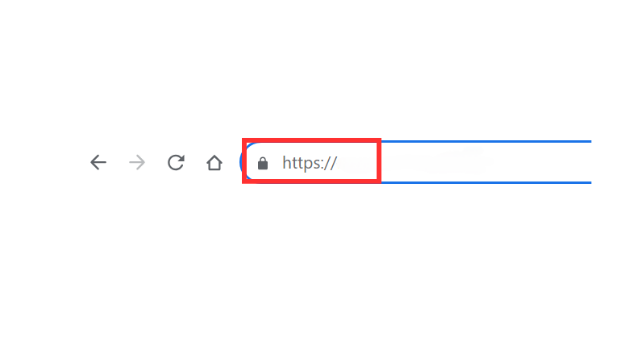
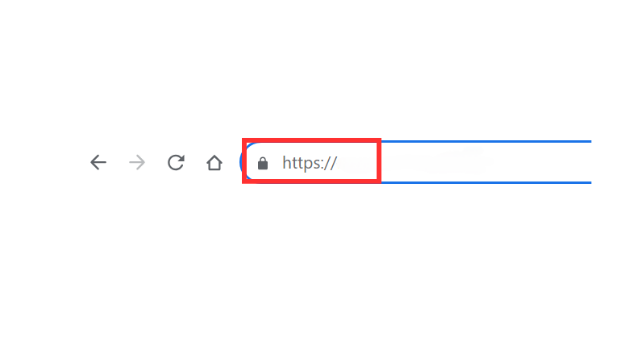
WordPressブログにログインする方法
「【xserver】■重要■サーバーアカウント設定完了のお知らせ」の「管理画面URL」をクリックします。
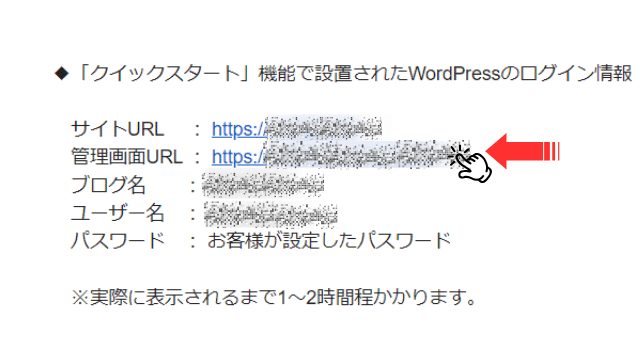
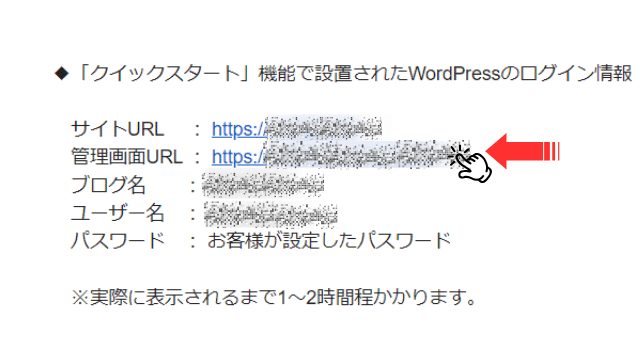
下の画面が出たら、「ユーザー名」と「パスワード」(前章Step3でメモしたもの)を入力して「ログイン」をクリックします。
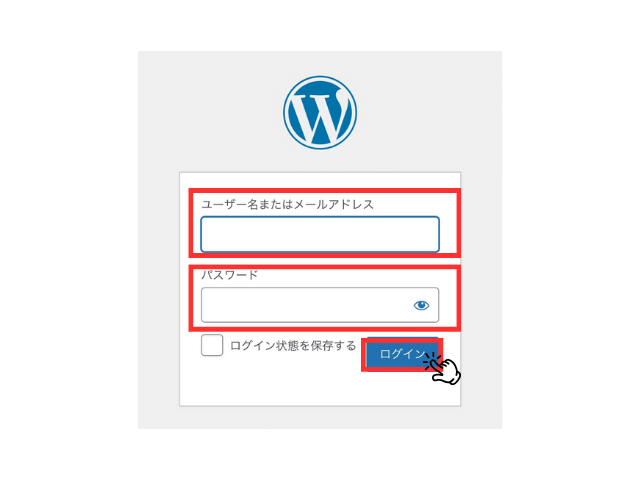
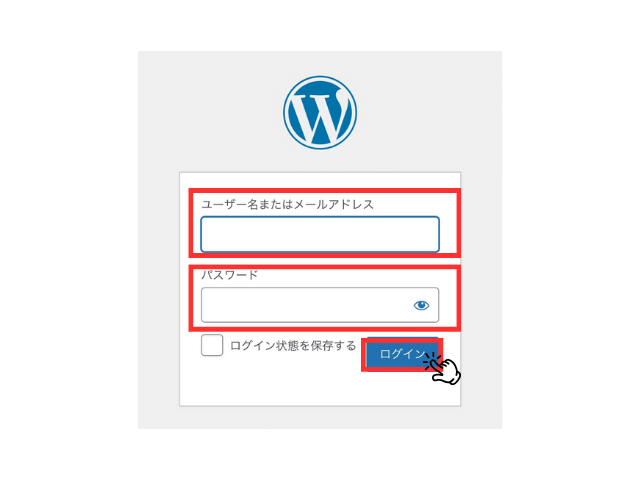
ログイン画面のURLをブックマークしておくと便利ですよ!
下の画面が出れば、WordPressの管理画面にアクセス完了です。
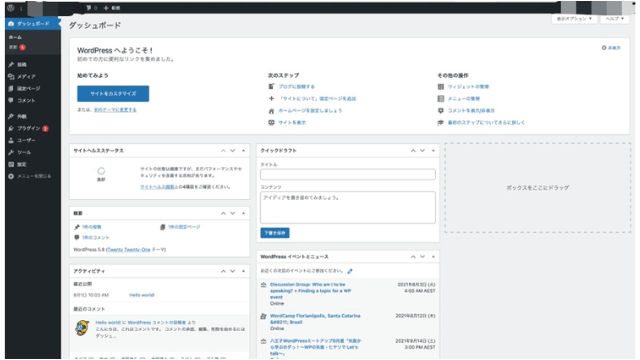
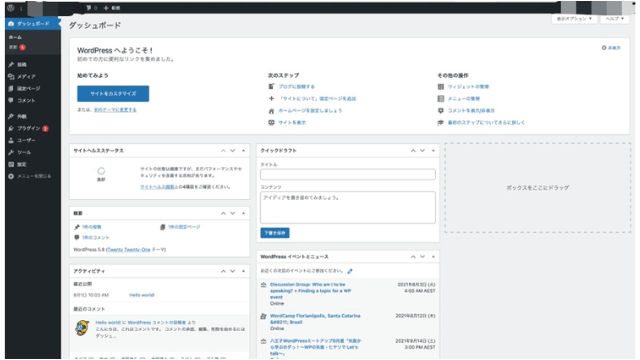



この管理画面から、ブログの記事を書いたり編集したりできますよ!
▶WordPressブログの開設手順を最初からみたい方はこちらをクリック
今回紹介したエックスサーバ―「WordPressクイックスタート」への申し込みはこちら
WordPressブログの初期設定をしよう


この章では、WordPressに最低限必要な初期設定を5つご紹介しますね。
WordPressに必須の初期設定5つ
- パーマリンク設定でSEOに強いブログにする
- WordPressテーマでブログのデザインを整える
- 収益化の第一歩!ASPに無料登録しよう
- 便利な機能を追加!プラグインの導入方法
- Googleアナリティクス・サーチコンソールの設定方法



ひとつずつ解説していきますね!
①パーマリンク設定でSEOに強いブログにする
まず初めに、パーマリンクの設定をしていきましょう。
パーマリンクとは?
Webサイトのページ1つ1つに設定されているURLのこと。
パーマリンクを途中で変更するとSEO的に不利な状況になってしまうので、必ず初めにやっておきましょう!
パーマリンクの設定はカンタン!
WordPressの管理画面にログイン
WordPressの管理画面にログインし、画面左にあるダッシュボードの「設定」→「パーマリンク」をクリックします。
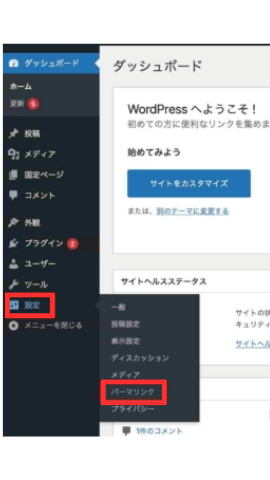
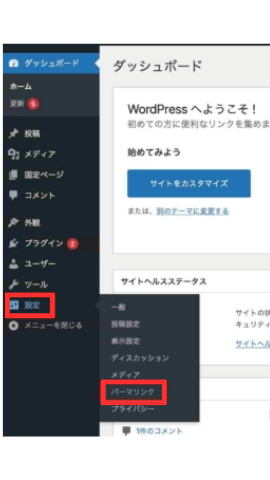
「パーマリンク設定」の共通設定を変更
「パーマリンク設定」に移動したら、「共通設定」の部分から「カスタム構造」を選択し、「/%postname%/」のみを選択します。
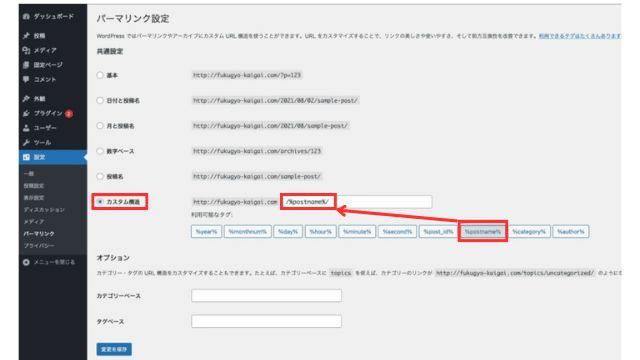
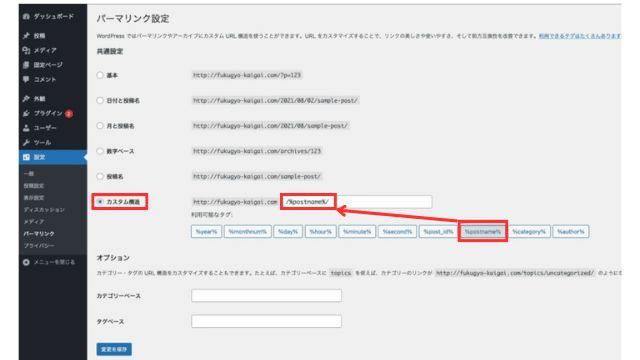
変更を保存
下にある「変更を保存」をクリックして、「パーマリンク構造を更新しました。」が表示されたら完了!
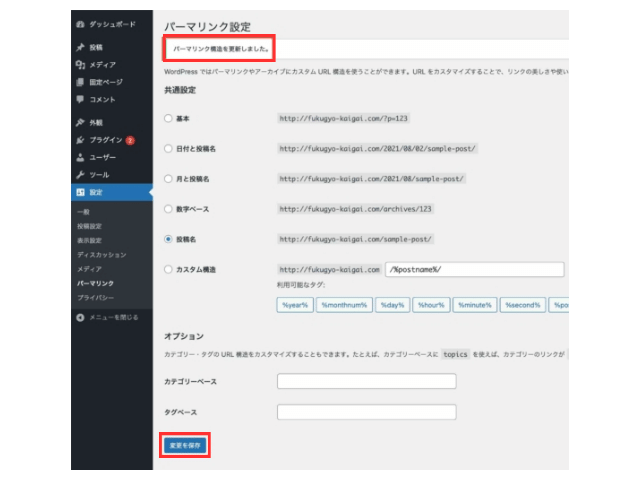
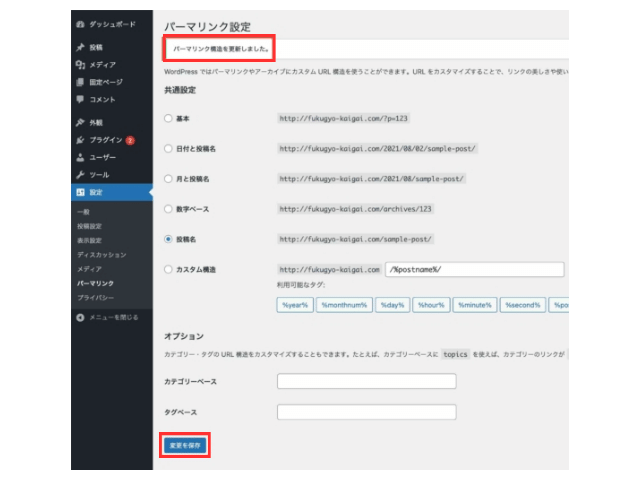
パーマリンクは原則としてはシンプルな英語で入力しましょう。



私はGoogle翻訳を使って、記事のタイトルに合った簡単な英語を当てはめています。
日本語でも出来るには出来るのですが、デメリットが大きいため非推奨です。
- デメリット①SNSやブログでシェアされにくくなる
- デメリット②被リンクを獲得しにくくなる
- デメリット③たまに不具合が起きるケースある
これで記事ごとに、パーマリンクを自由に設定できるようになりました!
②WordPressテーマでブログのデザインを整える



WordPressブログの開設(2.テーマの選択)で既にテーマを購入した人は、読み飛ばしてOK!
WordPressは、「テーマ」を使うとカスタマイズがとっても楽になります。
WordPressテーマとは?
ブログサイトの見栄えをよくするもの。ブログサイトや記事の、デザイン・配色・装飾を変えたり、SEO対策を強化できます。
「ブログの収益は、テーマ選びで左右される」と言われるほど、ブログ運営をするのに重要な要素となります。



「でも、どのテーマを選べばいいのかわからない・・・。」と3年前の私もすごく悩みました!
そもそも、テーマは無料のものと有料のものの2種類あります。
お金をあまりかけたくない人は、無料テーマを利用してもいいのですが、収益化を目指すのであれば最初から有料テーマを選びましょう!
PCが苦手でSNSも見る専門だった私が、たった数ヶ月で月5桁の収入が得られたのは、「テーマ」を妥協しなかったから。
決して安くはありませんが、ブログで収益化の仕組みができあがれば、テーマ代以上の収入を得られます。



無料のテーマは収益化までの道のりが遠く、カスタマイズもむずかしいので、初心者は特に見栄えのいいブログが作れませんよ…。
早速、初心者におすすめのWordPressテーマをご紹介しますね。※無料のテーマも1つご紹介します!
初心者におすすめのブログテーマ7選
| テーマ名 | 特徴 | 価格 | 公式サイト |
| SWELL (スウェル) | 国内人気No.1 初心者でも操作が簡単 シンプルでおしゃれなデザイン エックスサーバー | ¥17,600 【買切】 | 公式サイトを見に行く |
| AFINGGER6 (アフィンガー6) | デザインのバリエーションが豊富 洗練されたサイトが作れる | ¥14,800 【買切】 | 公式サイトを見に行く |
| JIN (ジン) | 絵本のような色彩 デザインの変更が簡単 | ¥14,800 【買切】 | 公式サイトを見に行く |
| THE THOR (ザ・トール) | SEOに強い すっきりとした記事が作れる | ¥16,280 【買切】 | 公式サイトを見に行く |
| STORK19
(ストーク19) | スマホの表示スピードが速い 価格が安い | ¥11,000 【買切】 | |
| SANGO (サンゴ) | やわらかい・かわいいデザイン ブロック数が国内最多 価格が安い | ¥11,000 【買切】 | 公式サイトを見に行く |
| Cocoon (コクーン) | 無料テーマの中で人気No.1 無料なのに、高機能 | 無料 | 公式サイトを見に行く |



私のブログでは、SWELL(スウェル)を使っています。
テーマ選びに迷ったら、ブログの専門知識がなくても操作が簡単で、高機能な「SWELL
SWELLについてさらに詳しく知りたい方は、こちらの記事をご覧ください。
- 初心者におすすめのWordPressテーマって?
- SWELLのデメリットもあるんじゃない?
- SWELLをお得に買う方法はあるの?



こんな疑問にお答えしています。
.png)
.png)
③収益化の第一歩!ASPに無料登録しよう
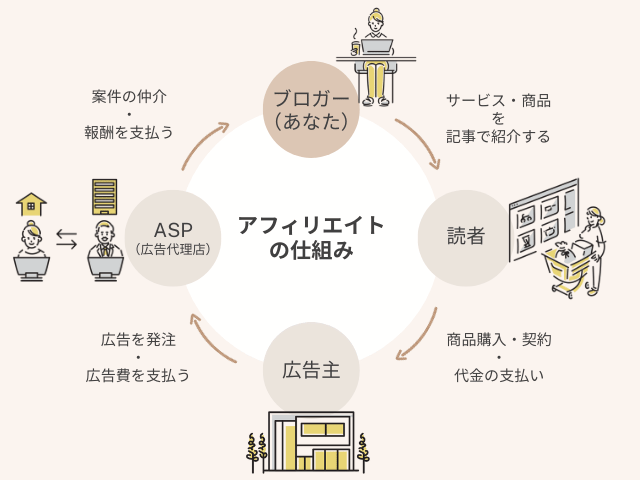
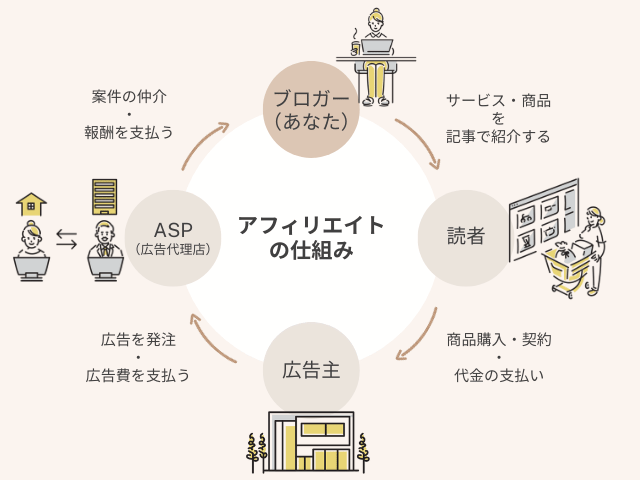
ブログで稼ぎたいのであれば、「アフィリエイト」で収入を得る必要があります。
アフィリエイトとは?
成果報酬型の広告のこと。自分のブログから商品が売れると、報酬がもらえる仕組みです。
そして、アフィリエイトで収入を得るには「ASP※1」に登録しなければなりません。
ASPに登録すると、「セルフバック」※2が利用できます。
※1ASPとは?
簡単に言うと、広告代理店の事。アフィリエイトをするには必須の存在!
※2セルフバックとは?
アフィリエイトの商品・サービスを、自分で申し込むことによって成果報酬を得る仕組みのこと。(自己アフィリエイト)



ASPに無料登録すると、利用できますよ。
※ポイントサイトと仕組みは同じです。
セルフバックをうまく活用すれば、10万円ほど稼ぐことができるので使わない手はありません!
ブログを始めるからこそ利用できるお得なシステムなので、ぜひチェックしてくださいね。



同じ商品でも、ASPの会社によって報酬に差があることも・・・!複数のASPに登録し、報酬を比較してみるといいですよ♪
ブログ初心者には、以下のASPがおすすめです。
ブログ初心者におすすめのASP(広告代理店)5選
| ASP会社名 | 主要 ジャンル | 特徴 | 自己 アフィリエイト※1 | 最低 支払額※2 | 振込 手数料 |
|---|---|---|---|---|---|
A8.net | 全般 | 最大手 ブログがなくても登録ができる アフィリエイト案件が最も多い | 1,000円 | 66~660円 ※振り込み先銀行により異なる | |
もしもアフィリエイト | 物販 ・ サービス 全般 | 業界最高水準の報酬 楽天/Amazonのリンクが簡単に作れる W報酬制度で稼ぎやすい※3 | 1,000円 | 無料 | |
afb(アフィb) | 美容 ・ 健康 | 利用者満足度率6年連続No.1 最低支払額が低く、現金化しやすい 報酬に消費税分上乗せしてくれる | 777円 (税抜) | 無料 | |
アクセストレード | 就職 ・ エンタメ系 | 老舗ASP 限定広告がある セルフバックが豊富 | 1,000円 | 無料 | |
| ヤフショ取扱商品 ・ サービス全般 | 老舗ASP 唯一Yahoo!ショッピングの取扱がある 楽天/Amazonの取扱あり 有名企業の案件が豊富 | 1,000円 | 無料 |
※1 広告サービスを自己利用することで報酬がもらえる
※2 最低支払額を超えないと報酬が振り込まれない
※3 広告主からの報酬に加え、ASPから最大12%のボーナスが上乗せされる
上記ASPはすべて無料で登録できます!



積極的に活用してくださいね!
④便利な機能を追加!プラグインの導入方法
「プラグイン」も、初期設定の段階で終わらせてしまいましょう。
プラグインとは?
ブログ運営に必要な機能を強化できるツールのこと



有料テーマに足りないものをプラグインで補うと良いですよ。
追加必須のプラグイン
- SEO対策に強い
- WordPressのデータのバックアップができる
- かんたんにアフィリエイトのリンクの設置ができる
- サイトマップの作成ができる
- お問い合わせフォームの設置ができる



私が使っている「SWELL」の推奨・非推奨プラグインについては、SWELL公式サイトの記事が大変参考になりました!
利用しているテーマごとに推奨・非推奨プラグインがあるので、専用サイトやマニュアルを確認してくださいね。
まだWordPressのテーマが決まっていないなら、このブログでも使っている「SWELL」がおすすめです。
初心者でも操作が簡単なのに、思い通りのカスタマイズが可能な機能が満載です。
公式サイトにはデモサイトがたくさん紹介されているので、自分のブログデザインのイメージをしてみると良いかもしれません。
⑤Googleアナリティクス・サーチコンソールの設定方法
最後に、「Google Analytics(グーグルアナリティクス)」と「Search Console(サーチコンソール)」の設定をしていきましょう。
Googleアナリティクスとは?
Webサイトに訪れるユーザーの行動など細かいデータを計測できるアクセス解析ツール。
サーチコンソールとは?
インターネット検索でのキーワードの表示回数や、Webサイトの掲載順位の管理や改善に役立つ分析ツール。
この2つは無料で利用できるうえに、高性能なツールで、ブログ運営には必要不可欠です。



ブログで収益化をには必須のツールなので、必ず設定しておきましょうね!
▼エックスサーバー公式サイトで丁寧に解説してくれているので、ぜひ参考にしてください。
【まとめ】WordPressブログの始め方とこれからの楽しみ方
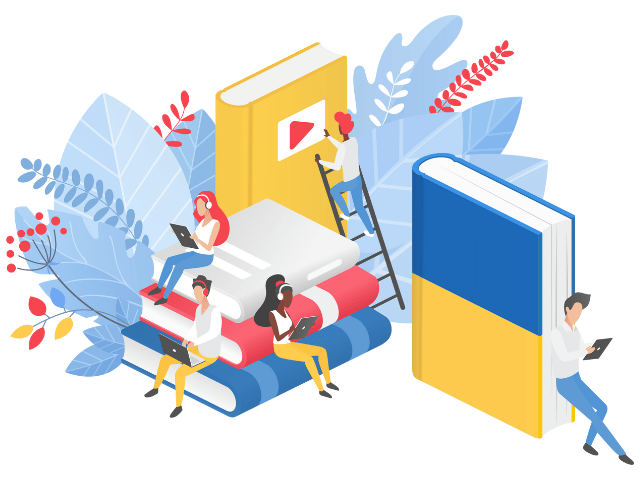
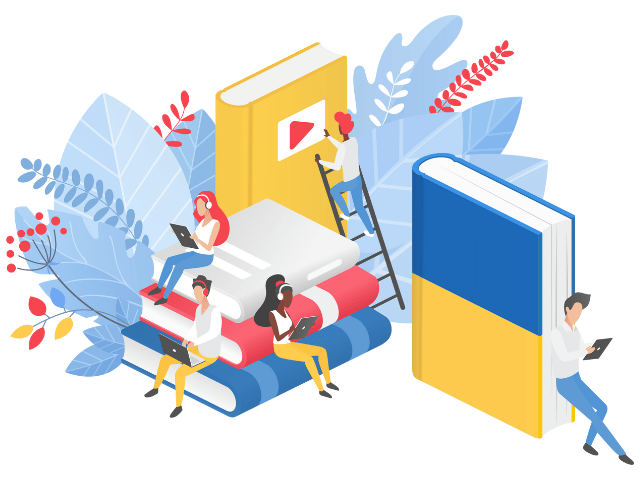
ブロガーデビューおめでとうございます!
本記事は、WordPressブログ開設の手順とWordPressに最低限必要な設定についてご紹介しました。
「色々な手続きがあってむずかしそう…」と思われがちなブログ開設ですが、「意外と簡単だな」と感じませんでしたか?



この記事の通りに進めていけば、だれでも簡単にブログ開設できます!
私もかつて「自分にはムリかも」と思っていた一人です。
でも、思い切ってブログを始めたことで、生活にも心にも変化が生まれました。
どれも、小さな一歩から始まりました。
あなたも「やってみようかな」と思ったその気持ちを、大切にしてほしいです。
ブログは、あなたらしく働く手段にも、自分を取り戻すきっかけにもなるはず。
迷っているなら、今日から始めてみませんか?
あなたの一歩を、応援しています!



「できたよ!」って報告してもらえたら、私もとってもうれしいです♬
クイックスタートで簡単開設!(公式サイトへ)